To create a refund check for the overpayment of funds owed for an online order:
Filling in the Refund Receipt window is very similar to filling in the Invoice window. To display the Refund Receipt window, click the Create button — the plus (+) sign — and choose Refund Receipt in the Customers column. Select a customer, and QBO fills in related customer information.
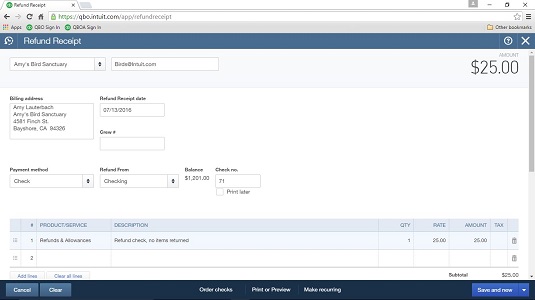
Issuing a refund check.
Select a payment method (Check) and an account (Pay from our checking account); if you select a Bank account, QBO lists the Bank account’s current balance and the next check number associated with the account. If you want, click the Print Later check box.
In the example, the customer isn’t returning any items, so the Customer-Refundss service was selected. If your customer is returning items, select the item in the Product/Service column that the customer is returning in exchange for the refund and don’t select the Refunds and Allowances service.
You can scroll down to the bottom of the Refund Receipt transaction window and fill in all the same information available at the bottom of an invoice.
Comments are closed.